The connection to ActiveSync or Windows Mobile Device Center will be started once you put the terminal into the cradle. Please pay attention to the correct setting of the operating mode switch at the back of the cradle. Under START, SETTINGS, CONTROL PANEL you will find the utility USB Connection. Choose the required connection before you put the terminal into the cradle.
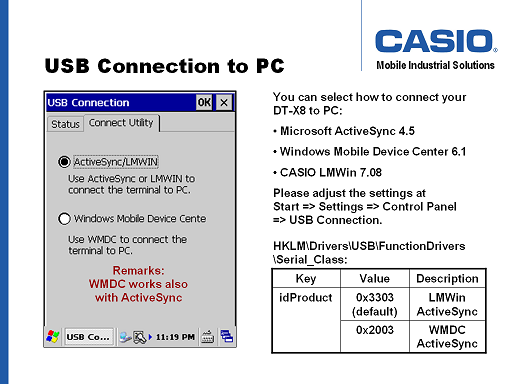
Please, note: The setting for "Windows Mobile Device Center" works with ActiveSync as well, but not with LMWin. If you do not work with LMWin, but with ActiveSync and Windows Mobile Device Center in parallel, it might be a good idea to select "Windows Mobile Device Center" in general.
[HKEY_LOCAL_MACHINE\Drivers\USB\FunctionDrivers\Serial_Class]
| Data Name |
Data Type |
Value |
Description |
| idProduct |
DWORD |
8195 |
ActiveSync/WMDC |
| idProduct |
DWORD |
13059 |
ActiveSync/LMWin |
|