Issue: The Imager doesn't read 6-digit numeric Code 39 Barcodes. All other Code 39 Barcodes (alphanumeric 6-digit, less or more than 6 digits) are working fine.
Reason: Code 39 Barcodes are very similar to the 2D TLC39 Codes from a decoder engine's point of view (TLC39 is a composite Code, composed of a Code 39 and a microPDF417 stacked Barcode, mainly used for telecommunications). For 6-digit numeric Code 39 Barcodes, the decoder engine mistakes this as a TLC39 Code and fails on the decoding attempt.
Solution: Disable TLC39 decoding. This can be done either by calling the function IMGSetTLC39(FALSE); from the CASIO Imager Library, or by performing the following steps:
Tap on [Start]->[Settings]->[Control Panel]->[Imager Setting].
On the "2D" Tab, remove the checkmark before "TLC39" (see screenshot):
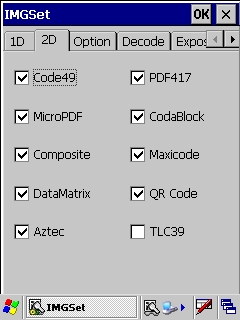
Remark: For testing this solution, please do not use the integrated Image Scanner Demo, since this would enable all Barcode Types again. Instead, please use the Imager Wedge application which can be found at [Start]->[Programs]->[Utility]->[Imager Scanner Read]. To see the barcode reading process, use the Command Prompt Application at [Start]->[Programs]->[Command Prompt]. |