| Q: | Active Menu System |
| A: |
We provide a menu system that hides both system settings and desktop (kiosk mode). It is called "Active Menu System" and can be fully customized by using XML files. You can access the menu through either hardware keyboard or touch screen.
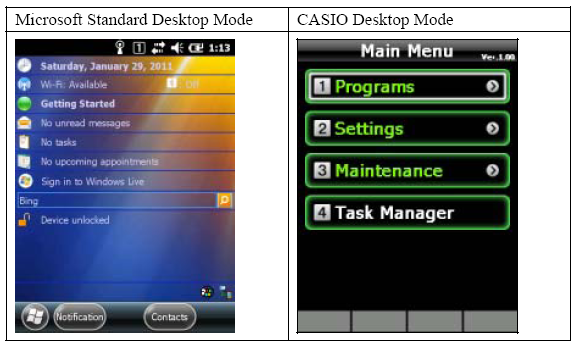
|
|
| |
| A: |
Active Menu consists of two interfaces: a) Main Menu (JobMenu.xml) and b) System Menu (SystemMenu.xml). You can find those XML files at \Program Files\CASIO\ActiveMenu\ENV\INI\.
Generally speaking, the end-user works with the Main Menu, while the System Menu is intended to be used by administrators. When Active Menu is launched, it goes to the Main Menu. You can switch to the System Menu by executing the ActiveMenuSwitcher.exe at \Program Files\CASIO\ActiveMenu.
|
|
| |
| A: |
The access to the System Menu can be restricted by using global password at [2.Settings] => [1.System] => [6.PDA Password]. The terminal password can neither be copied from one device to the other nor deleted by full reset operation! |
| A: |
Please note that you can make also make settings for the [Fn]-key from ActiveMenu. That app can be configured through the OPTIONS.INI at \PROGRAM FILES\CASIO\ACTIVEMENU\ENV\INI\. |
| Q: | Barcode Setting Tool |
| A: |
With this tool you can configure network settings by scanning barcodes.
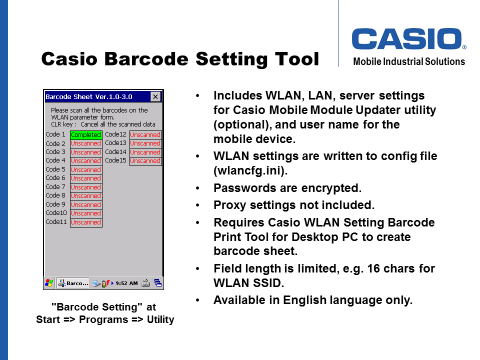
Remarks: Under Windows Embedded Handheld 6.5, it is directly located in the programs directory. |
| Q: | CAB FILE Automatic Setup Tool |
| A: |
For easy installation of CAB files we recommend using the CAB FILE Automatic Setup Tool. It looks for all CAB files in the same directory and installs them if necessary. If you place the utility (setup.exe) into the path \CE\ARM\ on either a storage card or the "FlashDisk" folder, it will be launched automatically after a reset. For further details please refer to the manual that is shipped with tool.
Remarks: CAB files won't be deleted automatically, if you set the file attribute to "read only".
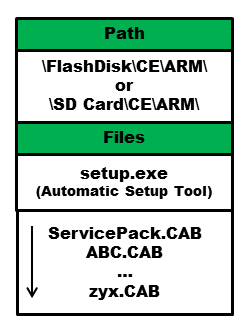
|
| Q: | Backup Tool |
| A: |
Backup and restore user data on the terminal. This function can be started from the tool or command line. The target data is backed up to FlashDisk or SD Card (\Backup\Backup.dat):
- Registry (other than passwords and stylus calibration information)
- Received mail
- Browser cookies and temporary files
- Certificates
- Installation files and patch files
Remarks: Memory area change values, passwords, and stylus calibration information cannot be backed up. For further details please refer to the Software Manual. |
| A: |
You can use the Backup Tool for easy deployment from one "master" terminal to multiple "client" terminals. Please note that the Backup Tool (CF_Backup.exe) and the related components were updated by Service Pack 1.08 and later.
After installation of Service Pack 1.08 and later, you can find the new components both in the Windows folder and under \FlashDisk\CE\ARM. For a restore based on the new version you will need CF_Backup.exe and CF_Backup.409.dll.
Please, note: It is not intended to downgrade a Service Pack. If you want to remove a Service Pack in order to install a previous version, please execute User Disk Clear operation to delete all files on your device.
Examples:
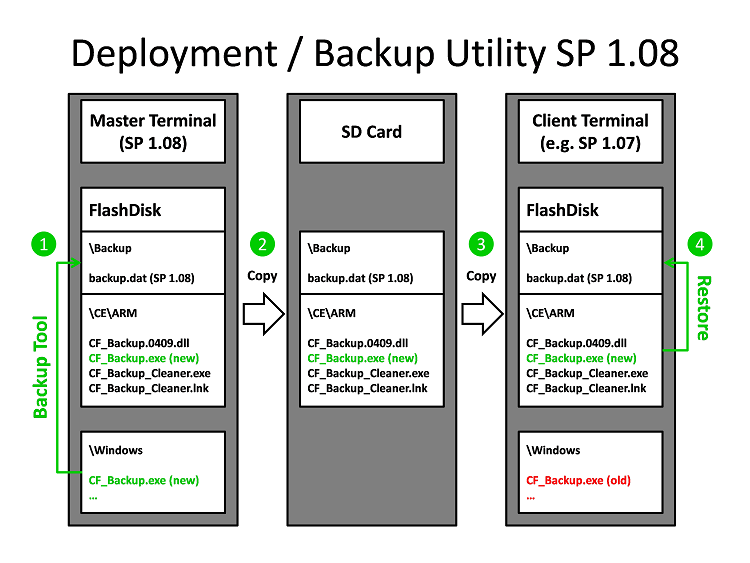
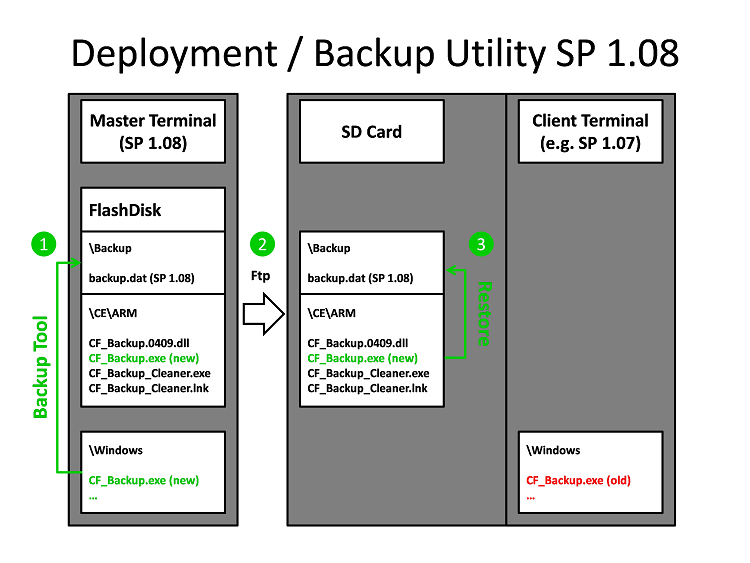
|
| Q: | Bluetooth Copy Device |
| A: |
If you create a backup of your installation, you can copy it to other terminals via Bluetooth. Please refer also to the section "Backup Tool" above, especially to the notes about Service Pack 1.08. Alternatively, you can also use this procedure to transfer CAB files. In combination with the CAB FILE Automatic Setup Tool, the CAB files will be installed automatically on the target device after soft reset.
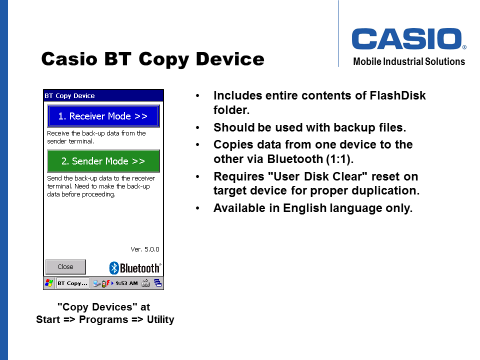
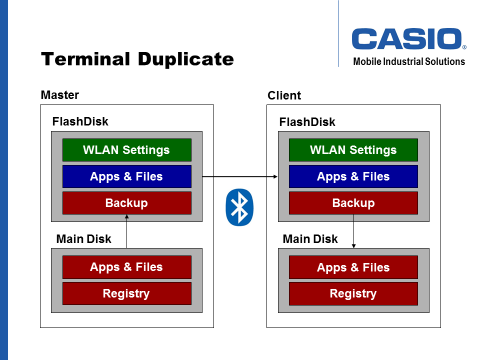
Remarks: Under Windows Embedded Handheld 6.5, it is directly located in the programs directory. |