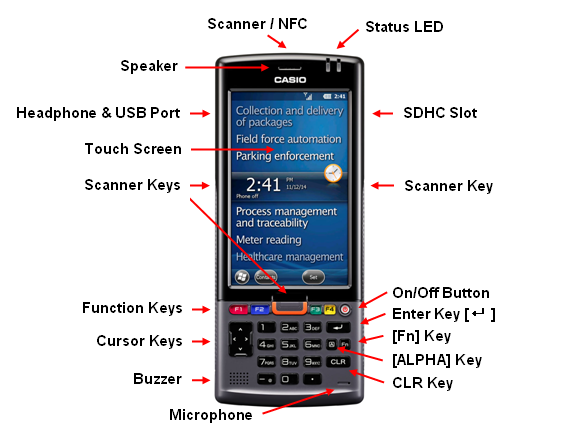 |
| Q: | SIP (Software Input Panel) |
| A: |
If you change "Regional Settings" at START => SETTINGS => SYSTEM to one of the cyrillic languages, the "BIG" SIP can also be switched to Cyrillic by selecting "RU" (IT-G500 Big Keyboard 1.00 or later required). You can switch to English again by selecting "Aa":
|
| Q: | LED |
| A: |
The left LED indicates the battery charge condition. Orange: Charging battery pack. Green: Charging battery pack is complete. Red: Battery pack is abnormal or the surrounding temperature is out of the charging temperature range.
Right LED: Flashes blue when operating via Bluetooth or orange when operating via W-LAN, GPS or W-WAN. Lights red when there is a bar code scanning error and lights green when a bar code scans successfully. Lights red when the alarm function is activated. Flashes magenta when the IT-G500 is connected to a PC by the USB, connected to a USB device, or mounted on the LAN cradle.
|
| Q: | Trigger-Key |
| A: |
The scanner can read data from a label. By pressing one of the trigger-keys the scanner will be activated while the scanner software is running. Further keys can be configured if necessary. |
| Q: | Cursor-Keys |
| A: |
The cursor-keys serve in principle to change between switching surfaces represented on the screen or to move the insert mark in input fields. |
| Q: | Enter-Key |
| A: |
With the enter key inputs are finalised. Thus the program is instructed to accomplish the action chosen by you, for example use a selected button or store an entered number. |
| Q: | [CLR]-Key |
| A: |
The CLR-Key ("Clear"-Key) deletes the marked data in an input field, or rather the character left to the cursor. The key combination [Fn] + [CLR] leaves the actual screen if it is a simple dialogue window ("VK_ESC"). |
| Q: | [Fn]-Key |
| A: |
With [Fn] - key additional input functions can be activated. In the status line at the upper edge of the screen the activated [Fn] - key is shown symbolically. By the gradual combination of an [Fn] - key and a further key you will reach the following functions.
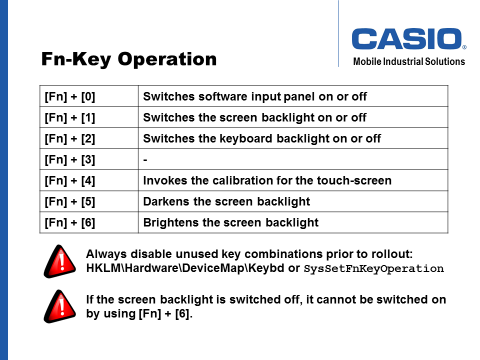
|
| A: |
Please note that you can make also make settings for the [Fn]-key from ActiveMenu (kiosk mode). That app can be configured through the OPTIONS.INI at \PROGRAM FILES\CASIO\ACTIVEMENU\ENV\INI\. |
| A: |
By pressing certain keys in combination with the Fn-key you can launch software applications being specified in the registry.
[HKEY_LOCAL_MACHINE\HARDWARE\DEVICEMAP\KEYBD]
| Data Name |
Data Type |
Value |
Beschreibung |
| Fn7LaunchPath |
String |
ToDo: Specify full path of application to be launched here |
[Fn] + [7] |
| Fn8LaunchPath |
String |
ToDo: Specify full path of application to be launched here |
[Fn] + [8] |
| Fn9LaunchPath |
String |
ToDo: Specify full path of application to be launched here |
[Fn] + [9] |
|
| Q: | [A]-Key |
| A: |
With the ALPHA key you switch through the different input modes for the hardware keyboard.
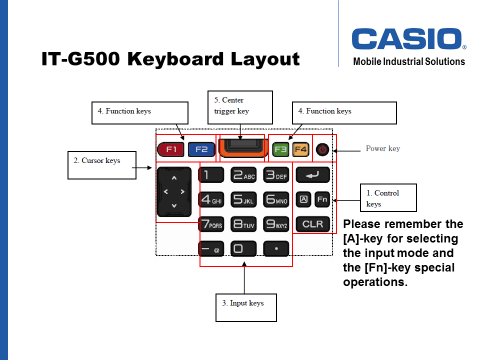
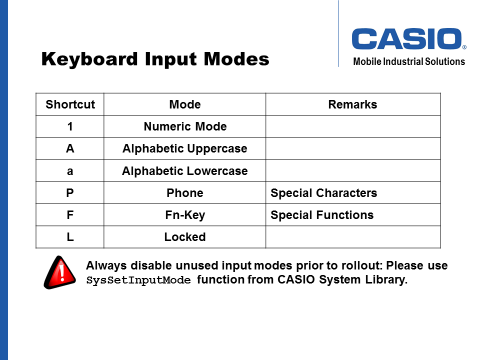
|
| Q: | Key Assignment |
| A: |
Our SDK provides functions to modify the key assignment, e.g. to make country-specific settings. For that purpose you can call the method "SysSetUserDefineKey" from within your own application. There is also a sample app available (KeybdConfig.zip). |
|
| |
| A: |
Please note that other apps can also change the key assignment, e.g. the pre-installed demo software. As soon as the user defined mode is activated, those settings can become valid again, even if that app has already been exited. If you want to use own key assignments in your app, please set all keys your app relies on, in particular F1 and F4.
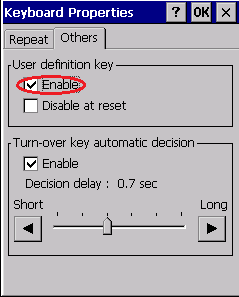
You can also enable/disable the user defined key assignments from START => SETTINGS => CONTROL PANEL => KEYBOARD (Windows Embedded Compact 7) or START => SETTINGS => PERSONAL => BUTTONS (Windows Embedded Handheld 6.5).
|
| Q: | Dialog Layout (Windows Embedded Handheld) |
| A: |
The OS renders each dialog box according to the number of menu entries. If a menu is used, function keys F1 and F2 are mapped to the softkeys in the taskbar at the bottom of the screen. |
| Q: | SDHC Slot |
| A: |
This unit supports micro SDHC up to 32 GB. |