| Q: | Image Scanner Demo |
| A: |
You will find a demo program for simple tests and presentations under the START menu. The imager can read 1D and 2D barcodes.
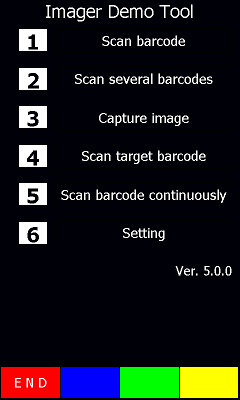
In the same folder as the demo program you can find the program Image Scanner Read. This scanner wedge is running invisibly in the background and puts the collected to the respectively actual cursor position. If this wedge is used a complex own development can become unnecessary. |
| Q: | Image Scanner Read |
| A: |
The Image Scanner Read app shows a status icon at the bottom of the desktop (Windows Embedded Compact 7) or "Home" screen (Windows Embedded Handheld 6.5). By tapping on that icon you can easily access the settings dialog.
Under Windows Embedded Handheld 6.5 Pro, the icon might be hidden by other "Items". In such a case please disable the items that are not required at START => SETTINGS => HOME => ITEMS.
|
| Q: | Imager Setting |
| A: |
Extensive settings for the imager can be done under START, SETTINGS, SYSTEM (Windows Embedded Handheld) or at START, SETTINGS, CONTROL PANEL (Windows Embedded Compact). The settings will be saved permanently in a configuration file (\FLASHDISK\SYSTEM SETTINGS\IMGSET.INI).
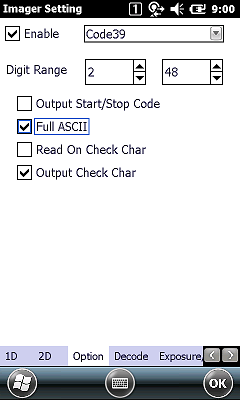
The settings are only valid for the imager wedge and own programs. The Imager Demo (see above) does always run with the default setting.
|
| Q: | Decoding Window |
| A: |
Physical resolution of the CMOS imager on all IT-G500 equals 832 x 640 pixels. You can specify a decoding window that is smaller than that rectangle as long as it includes the center of this area.
Possible values (zero-based index):
- Left: 0 - 415
- Top: 0 - 319
- Right: 416 - 831
- Bottom: 320 - 639
Remarks: Please use Service Pack 1.05 or later.
|
| A: |
Pre-defined and possible user settings:
| Mode |
Left |
Top |
Right |
Bottom |
| IMG_DW_NONE (Default) |
0 |
0 |
831 |
639 |
| IMG_DW_CENTER1 for 1D codes |
381 |
312 |
451 |
328 |
| IMG_DW_CENTER2 for 2D codes |
381 |
285 |
451 |
355 |
| IMG_DW_LIMITED_CENTER1 for 1D codes |
298 |
192 |
610 |
432 |
| IMG_DW_LIMITED_CENTER2 for 2D codes |
194 |
112 |
714 |
512 |
| IMG_DW_USER / IMG_DW_LIMITED_USER |
0 - 415 |
0 - 319 |
416 - 831 |
320 - 639 |
Remarks: You need SP 1.05 or later to use IMG_DW_LIMITED_CENTER1, IMG_DW_LIMITED_CENTER2, and IMG_DW_LIMITED_USER.
|
| A: |
Difference between normal and limited modes:
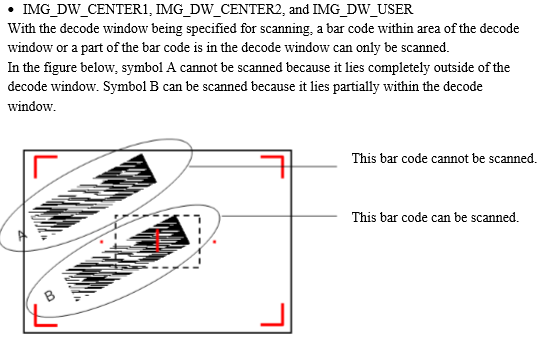
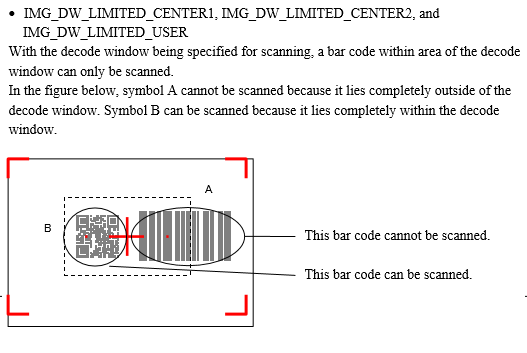
|
| Q: | Key Codes (Windows Embedded Handheld) |
| A: |
| Left Trigger |
0xEA |
| Middle Trigger |
0xE6 |
| Right Trigger |
0xE9 |
| Left Softkey (F1) |
0x70 |
| Right Softkey (F2) |
0x71 |
Please note that you cannot trap key messages for softkeys in the Compact Framework, if your Form class has a MainMenu.
|
| Q: | Key Codes (Windows Embedded Compact) |
| A: |
| Left Trigger |
0x87 |
| Middle Trigger |
0x83 |
| Right Trigger |
0x84 |
|
| Q: | Autocompletion (Windows Embedded Handheld) |
| A: |
Autocompletion should be disabled to improve perfomance, when output is set to "Key Event".
[HKEY_CURRENT_USER\ControlPanel\Sip]
| Data Name |
Data Type |
Value |
Description |
| SuggWords |
DWORD |
4 (default)
0 |
Enabled (number of suggested words)
Disabled |
|
| Q: | Enhanced Laser and Imager Scanner Application |
| A: |
As an enhancement to the integrated Imager / Laser Scanner Wedge Application, an Enhanced Laser and Imager Scanner Application ("ELISA") is available with enhanced features such as Bulk Scanning, Aimer Mode, Barcode Filter, Counter Window etc.

|
| |
ELISA.zip |
16.7.2018 |
Enhanced Laser and Imager Scanner Application |
2.26 |
|
|
| |