| Start |
 |
Start > IT-9000 > Synchronization > Microsoft ActiveSync ®| Q: | USB Connection (Windows Embedded CE) |
| A: |
The connection to ActiveSync or Windows Mobile Device Center will be started once you put the terminal into the cradle. Please pay attention to the correct setting of the operating mode switch at the back of the cradle. Under START, SETTINGS, CONTROL PANEL you will find the utility USB Connection. Choose the required connection before you put the terminal into the cradle.
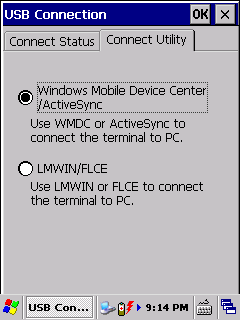
[HKEY_LOCAL_MACHINE\Drivers\USB\FunctionDrivers\Serial_Class]
| Data Name |
Data Type |
Value |
Description |
| idProduct |
DWORD |
8195 |
ActiveSync/WMDC |
| idProduct |
DWORD |
13059 |
LMWin |
|
| Q: | USB Connection (Windows Mobile) |
| A: |
The connection to ActiveSync or Windows Mobile Device Center will be started once you put the terminal into the cradle. Please pay attention to the correct setting of the operating mode switch at the back of the cradle. Under START, SETTINGS, SYSTEM you will find the utility USB Connection. Choose the required connection before you put the terminal into the cradle.
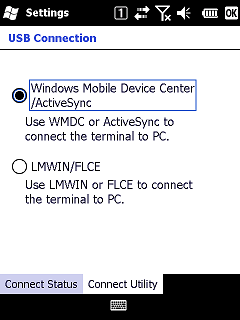
[HKEY_LOCAL_MACHINE\Drivers\USB\FunctionDrivers\Serial_Class]
| Data Name |
Data Type |
Value |
Description |
| idProduct |
DWORD |
206 |
ActiveSync/WMDC |
| idVendor |
DWORD |
1118 |
ActiveSync/WMDC |
| idProduct |
DWORD |
13059 |
LMWin |
| idVendor |
DWORD |
1999 |
LMWin |
|
| Q: | Bluetooth ® (Windows Embedded CE) |
| A: |
You can also establish a connection to the PC via Bluetooth. In the following the connection to ActiveSync via the Serial Port Profile (Bluetooth SPP) is outlined.
- First configure the connection on the PC. Therefore permit the connection to your Bluetooth adapter in ActiveSync by selecting the designated port, e.g. COM4.
- On the device, open the program "Bluetooth Device Properties" under START, SETTINGS, CONTROL PANEL.
- Go to the tab "Power", and switch Bluetooth on.
- Go to the tab "Scan Device", and press [Scan Device] to make a survey for other Bluetooth devices in the surrounding area.
- After completion of the survey choose the required PC with the sync icon by double tapping on the relevant entry in the list of found devices.
- Whereupon some options are listed. Create a bonding if required and set the device to "Active".
- Go to "PC Connection" under START, SETTINGS, CONTROL PANEL.
- Press [Change Connection...], and select Bluetooth. Confirm your setting with [OK].
- If you now go to START, PROGRAMS, COMMUNICATION, and select "ActiveSync", the mobile device will establish the sync to PC.
|
| Q: | Bluetooth ® (Windows Mobile) |
| A: |
You can also establish a connection to the PC via Bluetooth. In the following the connection to WMDC on Windows 7 via "Windows Mobile-based device support" is outlined.
- First configure the connection on the PC. Therefore permit the connection to your Bluetooth adapter in WMDC by selecting the appropriate option.
.png)
- Please verify that your PC can be found by other Bluetooth devices. Those settings vary, because they depend on actual hardware and driver software.
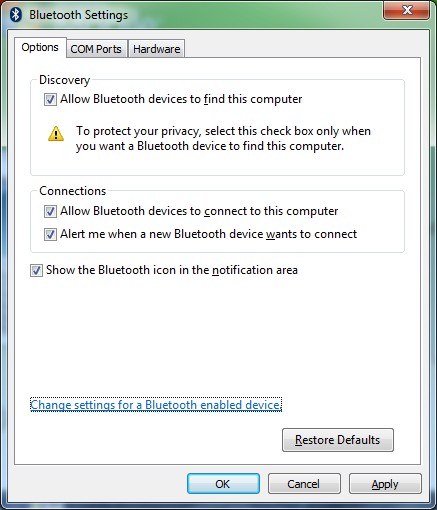
- On the mobile device, open the program "Bluetooth" under START, SETTINGS.
- Go to the tab "Mode", and switch Bluetooth on.
- Go to the tab "Devices", and select "Add new device..." to make a survey for other Bluetooth devices in the surrounding area.
- After completion of the survey choose the required PC in the list of found devices and tap on [Next].
- Create a bonding between mobile device and PC by entering the same PIN when prompted to do so, e.g. "0000".
- If the bonding succeeds, tap on [Advanced] and you will "ActiveSync" as service offered by the PC. Tap on [Cancel] to return to the main screen.
- Tap and hold the stylus on the entry for the PC. Select "Connect" from context menu, and synchronization will start.
.png) |
.png) |
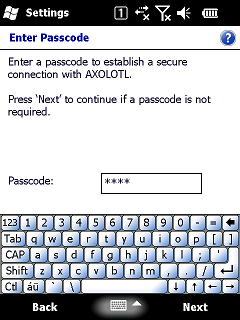 |
 |
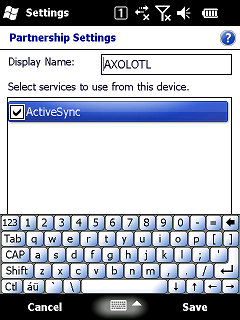 |
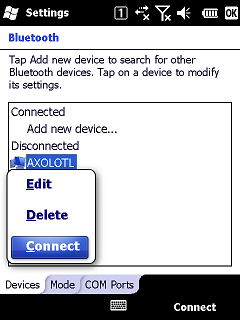 |
|
|