.png)
|
| Q: | LED |
| A: |
Status indication with left LED for battery (green = fully charged, orange = charging) and right LED for scanner (green = success, red = error), Bluetooth (blue), PC connection (magenta) and WLAN (orange).
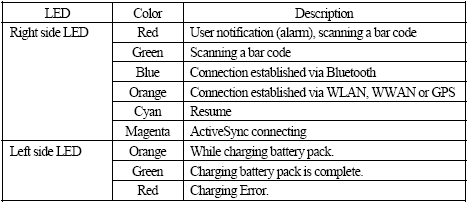
|
| Q: | Touch Screen |
| A: |
The screen reacts to touch. The input fields on the screen can either be selected with the input pen or the finger. |
| Q: | Scanner-Keys |
| A: |
The scanner can read data from a label. By pressing one of the trigger-keys the scanner will be activated while the scanner software is running. Further keys can be configured if necessary. |
Cursor-Keys |
| Q: | Keypad |
| A: |
Via the keypad you enter numbers and letters. To switch between numbers and letters use the key combination [Fn] + [-] / [Alpha]. In the status line at the edge of the screen the selected input method is shown symbolically. |
| Q: | Enter-Key |
| A: |
With the enter key inputs are finalised. Thus the program is instructed to accomplish the action chosen by you, for example use a selected button or store an entered number. |
| Q: | [C]-Key |
| A: |
The [C]-Key ("Clear"-Key) sends ESC (Escape) command. It leaves the actual screen if it is a simple dialogue window. |
| Q: | [BS]-Key |
| A: |
"BS" = Backspace |
| Q: | [Fn]-Key |
| A: |
With [Fn] - key additional input functions can be activated. In the status line at the lower edge of the screen the activated [Fn] - key is shown symbolically. By the gradual combination of an [Fn] - key and a further key you will reach the following functions:
| [Fn] + [0] |
Fade in or out the software input panel |
| [Fn] + [1] |
Switch on or off the backlight |
| [Fn] + [2] |
Switch on or off the keyboard light |
| [Fn] + [3] |
- |
| [Fn] + [4] |
Calibration of the touch screen |
| [Fn] + [5] |
Darken the backlight |
| [Fn] + [6] |
Brighten the backlight |
| [Fn] + [7] |
Starts a program (full path must be saved to Registry) |
| [Fn] + [8] |
Starts a program (full path must be saved to Registry) |
| [Fn] + [9] |
Starts a program (full path must be saved to Registry) |
| [Fn] + [Menu] |
Starts a program (full path must be saved to Registry) |
| [Fn] + [->] |
Paper feed |
| [Fn] + [-] |
Switch between the input of numbers and letters |
These key combinations are pre-installed and can be deactivated via the Registry. |
| Q: | Keyboard Backlight |
| A: |
You can manage the keyboard backlight either by using the key combination [Fn] + [2] or from within your own application by calling SysKeyBacklightOff, SysKeyBacklightOn, and SysKeyBacklightState from our System Library. |
| Q: | [F]-Keys |
| A: |
The F-Keys [F1] to [F4] are related to their counterparts that you already from PC. Under Windows Mobile, they have also special meaning. If an software application comes with a menu that contains two entries, those entries will be displayed as "softkeys" at the bottom of the screen. You can activate the softkeys by either touching them directly or by pressing [F1] for the left and [F2] for the right softkey. On devices with phone module, [F3] initiates a phone call, while [F4] closes it. As a result, you cannot assign new functions to the key codes from F1 to F4. If you do not want use those special functions, you will have to assign new key codes to the hardware keys from [F1] to [F4] by using our System Library API. |
| Q: | [-]-Key / [Alpha]-Key |
| A: |
With this key you can either enter "-" or in combination with the [Fn]-Key switch between the input of numbers and letters. |
| Q: | Key Assignment |
| A: |
Our SDK provides functions to modify the key assignment, e.g. to make country-specific settings. For that purpose you can call the method "SysSetUserDefineKey" from within your own application. |