The DT-X7 can either be equipped with a laser scanner or an imager (CMOS Camera). You will find an overview with all readable codes in the Software Manual for DT-X7 series. |
| Q: | Image Scanner Demo |
| A: |
You will find a demo program for simple tests and presentations under START, PROGRAMS, UTILITY. The imager can read 1D and 2D barcodes.
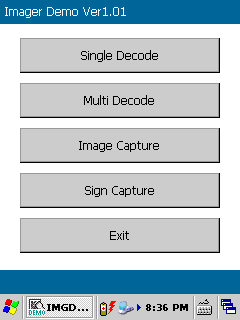
In the same menu as the demo program you can find the program Image Scanner Read. This scanner wedge is running invisibly in the background and puts the collected to the respectively actual cursor position. If this wedge is used a complex own development can become unnecessary. |
| Q: | Image Scanner Setting |
| A: |
Extensive settings for the imager can be done under START, SETTINGS, CONTROL PANEL. The settings will be saved permanently in a configuration file.
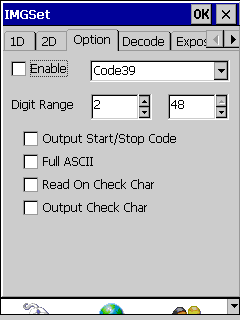
The settings are only valid for the imager wedge and own programs. The Imager Demo (see above) does always run with the default setting. |
| Q: | Enhanced Laser and Imager Scanner Application |
| A: |
As an enhancement to the integrated Imager / Laser Scanner Wedge Application, an Enhanced Laser and Imager Scanner Application ("ELISA") is available with enhanced features such as Bulk Scanning, Aimer Mode, Barcode Filter, Counter Window etc.

|
| |
ELISA.zip |
16.7.2018 |
Enhanced Laser and Imager Scanner Application |
2.26 |
|
|
| |
| Q: | Troubleshooting |
| A: |
Please check the points mentioned below:
- Use one of the trigger keys to start the scanner.
- The Scanner-Wedge can only be used when the symbol for the scanner is displayed in the status bar.
- The scanner only processes codes that have been activated with the matching settings.
- Please pay attention to the correct reading distance from the scanner to the label (20 – 30cm).
- Damaged labels cannot be processed by the scanner.
|