Die Verbindung zu ActiveSync oder Windows Mobile Device Center wird gestartet, sobald Sie das Gerät in die Cradle stellen. Achten Sie bitte auf die richtige Stellung des Betriebsartenschalters auf der Rückseite der Cradle. Unter START, SETTINGS, CONTROL PANEL finden Sie das Utility "USB Connection". Wählen Sie hier die gewünschte Verbindung, bevor Sie das Gerät in die Cradle stellen.
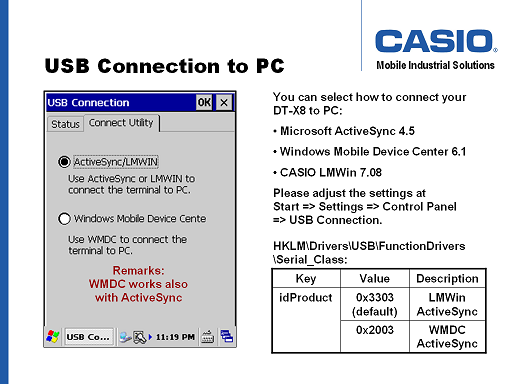
Hinweis: Die Einstellung "Windows Mobile Device Center" funktioniert auch mit ActiveSync, aber nicht mit LMWin. Wenn Sie nicht mit LMWin arbeiten, sondern mit ActiveSync und Windows Mobile Device Center auf unterschiedlichen PC's im Parallelbetrieb, sollten Sie grundsätzlich die Einstellung "Windows Mobile Device Center" wählen.
[HKEY_LOCAL_MACHINE\Drivers\USB\FunctionDrivers\Serial_Class]
| Data Name |
Data Type |
Value |
Beschreibung |
| idProduct |
DWORD |
8195 |
ActiveSync/WMDC |
| idProduct |
DWORD |
13059 |
ActiveSync/LMWin |
|