
|
| Q: | System Menu |
| A: |
Wir stellen ein Menü-System zur Verfügung, mit dem der Zugriff auf Systemeinstellungen und installierte Programme vereinfacht werden kann. Dieses "System Menu" wird in der Grundeinstellung des Gerätes automatisch gestartet. Die Bedienung erfolgt entweder über Tastatur oder Touchscreen.
Um zum klassischen Desktop von Windows CE zurückzukehren, drücken Sie bitte die Schaltfläche [X] ganz rechts am oberen Bildschirmrand. Das System Menu wird dann erst nach einem Reset automatisch wieder gestartet. Wenn Sie dies nicht möchten und stattdessen lieber mit dem klassischen Desktop arbeiten, aktivieren Sie bitte "5.Options" und dann "1.Delete System Menu". Um dann wieder den Schritt zurück zu den Werkseinstellungen und einem automatisch gestarteten System Menu zu machen, führen Sie bitte ein "User Disk Clear" ("Full Reset") aus. Durch ein User Disk Clear werden alle Daten auf dem Gerät gelöscht! |
| Q: | LED-Statusanzeigen |
| A: |
Die linke LED gibt den Ladezustand der Batterie wieder. Bei Grün ist die Batterie aufgeladen, und Orangeleuchtet während des Ladevorgangs.
Die rechte LED signalisiert mit Grün, ob ein Etikett mit dem Scanner erfolgreich gelesen werden konnte. Rot steht für einen Fehler. Außerdem meldet Bluetooth mit Blau seine Betriebsbereitschaft, während WLAN dafür Orange einsetzt.
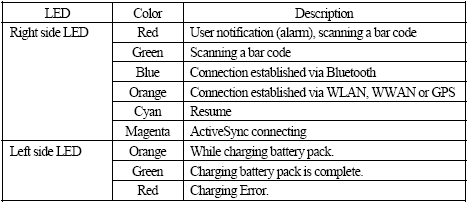
|
| Q: | Bildschirm |
| A: |
Der Bildschirm reagiert auf Berührung. Auf dem Bildschirm dargestellte Eingabefelder können entweder mit dem Eingabestift oder dem Finger ausgewählt werden. |
| Q: | Scanner-Tasten |
| A: |
Der Scanner kann Daten von einem Etikett einlesen. Durch Drücken einer der Scanner-Tasten wird er bei laufender Scanner-Software eingeschaltet. Bei Bedarf lassen sich weitere Tasten konfigurieren. |
| Q: | Cursor-Tasten |
| A: |
Die Cursor-Tasten dienen grundsätzlich dazu, zwischen auf dem Bildschirm dargestellten Schaltflächen zu wechseln oder die Einfügemarke in Eingabefeldern zu bewegen. |
| Q: | Ziffernblock |
| A: |
Über den Ziffernblock geben Sie Zahlen und Buchstaben ein. Die Umschaltung zwischen Zahlen und Buchstaben erfolgt über die Taste [F8] / [A]. In der Statusleiste am unteren Bildschirmrand wird die gewählte Eingabeart symbolisch dargestellt. |
| Q: | Eingabetaste |
| A: |
Mit der Eingabetaste werden Eingaben abgeschlossen. Dadurch wird das laufende Programm angewiesen, die von Ihnen bestimmte Aktion durchzuführen, beispielsweise eine ausgewählte Schaltfläche zu betätigen oder ein Text-Eingabe zu verarbeiten. |
| Q: | [CLR]-Taste |
| A: |
Die [CLR]-Taste ("Clear"-Taste) löscht in einem Eingabefled den markierten Text, beziehungsweise das Zeichen links von der Einfügemarke. Die Tastenkombination [Fn] + [CLR] verlässt den aktuellen Bildschirm, sofern es sich um ein einfaches Dialogfenster handelt. |
| Q: | [Fn]-Taste |
| A: |
Mit der [Fn]-Taste werden zusätzliche Eingabefunktionen aktiviert. In der Statusleiste am unteren Bildschirmrand wird die aktiviert [Fn]-Taste symbolisch dargestellt. Durch die stufenweise Kombination aus [Fn]-Taste und einer weiteren Taste erreichen Sie folgende Funktionen:
| [Fn] + [0] |
Ein- oder Ausblenden der Software-Tastatur |
| [Fn] + [1] |
Ein- oder Abschalten der Hintergrundbeleuchtung |
| [Fn] + [2] |
- |
| [Fn] + [3] |
- |
| [Fn] + [4] |
Kalibrierung des Touchscreens |
| [Fn] + [5] |
Hintergrundbeleuchtung dunkler stellen |
| [Fn] + [6] |
Hintergrundbeleuchtung heller stellen |
| [Fn] + [7] |
Startet ein Programm (Programmname und -pfad in der Registry hinterlegt) |
| [Fn] + [8] |
Startet ein Programm (Programmname und -pfad in der Registry hinterlegt) |
| [Fn] + [9] |
Startet ein Programm (Programmname und -pfad in der Registry hinterlegt) |
| [Fn] + [.] |
Ausgabe des Zeichens "-" |
| [Fn] + [CLR] |
Ausgabe des Steuerzeichens ESC |
| [Fn] + [F7] |
Ein- oder Ausschalten der Tastaturbeleuchtung |
Diese Tastenkombinationen außer denen zum Starten von Programmen sind ab Werk aktiviert und können zum Teil über die Registry abgeschaltet werden. |
| Q: | [F]-Tasten / [A]-Taste |
| A: |
Den F-Tasten [F1] bis [F8] sind folgende Funktionen zugeordnet:
| [F1] |
Menü aktivieren (ALT, bzw. VK_MENU) |
| [F2] |
Tabulator rückwärts (VK_SHIFT + VK_TAB) |
| [F3] |
Tabulator vorwärts (VK_TAB) |
| [F4] |
Ausgabe des Wertes für die Funktionstaste F4 (VK_F4) |
| [F5] |
Ausgabe eines Leerzeichens |
| [F6] |
Cursor-Taste: Bewegung nach links |
| [F7] |
Cursor-Taste: Bewegung nach rechts |
| [F8] / [A] |
Umschalten zwischen der Eingabe von Ziffern oder Buchstaben |
Über unsere System Library API können Sie den Tasten andere Funktionen zuweisen, z.B. durchgängig die Key-Codes von F1 bis F8. |
| A: |
Auf einigen Geräten von CASIO sind die Funktionstasten mit einer Sonderbelegung versehen, um eine einfache Navigation auf dem Bildschirm zu ermöglichen. Mit diesem Beispielprogramm lassen sich den Funktionstasten die Werte von F1 bis F8 zuordnen, um sie beispielsweise in einer Terminalemulation verwenden zu können. |
| |
FKeyMapper.zip |
16.05.2018 |
App to map Function Keys to F1 - F8 (Windows Embedded CE) |
1.01 |
|
|
| |
| Q: | Tastenbelegung |
| A: |
Mit den Funktionen aus unserem SDK können Sie die Tastaturbelegung in einem weiten Bereich anpassen, z.B. für länderspezifische Besonderheiten. Rufen Sie dazu bitte in Ihrem eigenen Programm die Methode "SysSetUserDefineKey" mit den entsprechenden Parametern auf. |