Das DT-X11 kann entweder mit einem Laser Scanner oder einem Imager (CMOS-Camera) ausgestattet sein. Eine Übersicht der lesbaren Codes finden Sie im Software Manual.
|
| Q: | Laser Scanner Demo |
| A: |
Für einfache Tests und Vorführungen finden Sie unter START, PROGRAMS, UTILITY ein Beispielprogramm. Der Laser Scanner verarbeitet nur Strichcodes.
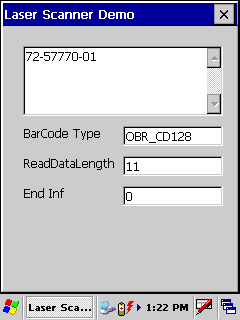
Im selben Verzeichnis wie die Demo liegt auch das Programm Laser Scanner Read. Diese Scanner Wedge arbeitet unsichtbar im Hintergrund und stellt die gelesenen Daten an die jeweils aktuelle Cursor-Position. Bei Verwendung der Wedge kann eine womöglich aufwendige eigene Programmierung in vielen Fällen unterbleiben.
|
| Q: | Laser Setting |
| A: |
Einstellungen für den Laser Scanner können Sie unter START, SETTINGS, CONTROL PANEL vornehmen. Die Werte werden in einer Konfigurationsdatei gespeichert.
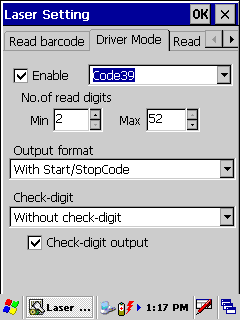
Die Einstellungen gelten nur für die Scanner Wedge und eigene Programme. Die Laser Scanner Demo (siehe oben) arbeitet stets mit Standardeinstellungen.
|
| Q: | Enhanced Laser and Imager Scanner Application |
| A: |
Als Erweiterung zur integrierten Imager / Laser Scanner Wedge Applikation ist eine Enhanced Laser and Imager Scanner Application ("ELISA") verfügbar, die erweiterte Möglichkeiten wie z.B. Bulk Scanning, Aimer Mode, Barcode Filter, Counter Window etc. bietet.

|
| |
ELISA.zip |
16.7.2018 |
Enhanced Laser and Imager Scanner Application |
2.26 |
|
|
| |
| Q: | Störungsbeseitigung |
| A: |
Prüfen Sie bitte folgende Punkte:
- Benutzen Sie eine der Scanner-Tasten, um den Scanner einzuschalten.
- Die Scanner-Wedge lässt sich nur benutzen, wenn das Symbol für den Scanner in der Statusanzeige erscheint.
- Der Scanner verarbeitet nur die Codes, die mit den passenden Einstellungen aktiviert worden sind.
- Achten Sie bitte auf den richtigen Abstand des Scanners zum Etikett (20 – 30cm).
- Beschädigte Etiketten können vom Scanner nicht verarbeitet werden.
|
| Q: | Wie kann der Scanner für die Remote Desktop Connection (RDP) eingestellt werden? |
| A: |
Sie finden das Utility zur Konfiguration des Scanners unter Start, Settings, Control Panel. Öffnen Sie dort "Laser Setting". Wechseln Sie zur Registerkarte "Read Operation" und wählen Sie "Output Keyboard". Im Feld darunter können Sie optional ein Zeichen auswählen, das nach dem Barcode gesendet werden soll, z.B. ein Tabulator. Bestätigen Sie Ihre Einstellungen mit OK. Starten Sie dann die Scanner-Wedge über den Eintrag "Laser Scanner Read" unter Start, Programs, Utility.
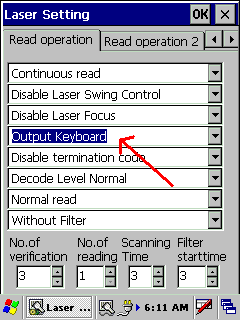
Vergessen Sie nicht, die Software für den Remote Desktop Client anzupassen. Setzen Sie den Wert für "Apply Window key combinations" auf "On the local computer". Sie finden diese Einstellung in der Dialogbox für den RDP-Client. Weitere Hinweise erhalten Sie im Software Manual.
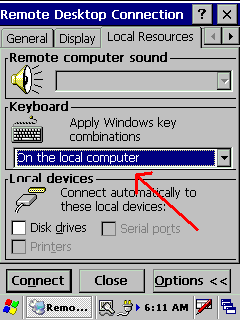
|