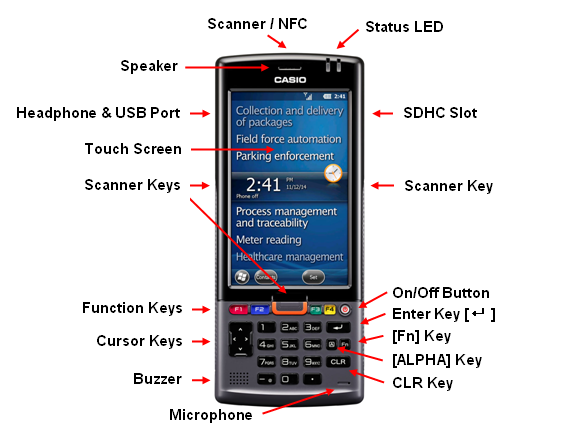 |
| Q: | SIP (Software Input Panel / Softwaretastatur) |
| A: |
Wenn Sie die "Regional Settings" unter START => SETTINGS => SYSTEM auf eine kyrillische Sprache setzen, lässt sich die "BIG"-Softwaretastatur über die Schaltfläche "RU" auch auf Russisch umschalten (IT-G500 Big Keyboard 1.0 oder höher erforderlich). Über "Aa" wird auf das englische Layout zurückgeschaltet:
|
| Q: | LED-Statusanzeigen |
| A: |
Die linke LED gibt den Ladezustand der Batterie wieder. Bei Grün ist die Batterie aufgeladen, Orange leuchtet während des Ladevorgangs und Rot weist auf einen Fehler hin, z.B. auf eine zu hohe Umgebungstemperatur.
Die rechte LED signalisiert mit Grün, ob ein Etikett mit dem Scanner erfolgreich gelesen werden konnte. Rot steht für einen Fehler beim Scannen oder einen Alarm. Außerdem meldet Bluetooth mit Blau seine Betriebsbereitschaft, während WLAN, WWAN oder GPS dafür Orange einsetzen. Magenta weist auf eine Verbindung über USB oder LAN-Cradle hin. |
| Q: | Scanner-Taste |
| A: |
Der Scanner kann Daten von einem Etikett einlesen. Durch Drücken einer der Scanner-Tasten wird er bei laufender Scanner-Software eingeschaltet. Bei Bedarf lassen sich weitere Tasten konfigurieren. |
| Q: | Cursor-Tasten |
| A: |
Die Cursor-Tasten dienen grundsätzlich dazu, zwischen auf dem Bildschirm dargestellten Schaltflächen zu wechseln oder die Einfügemarke in Eingabefeldern zu bewegen. |
| Q: | Eingabe-Taste |
| A: |
Mit der Eingabetaste werden Eingaben abgeschlossen. Dadurch wird das laufende Programm angewiesen, die von Ihnen bestimmte Aktion durchzuführen, beispielsweise eine ausgewählte Schaltfläche zu betätigen oder ein Text-Eingabe zu verarbeiten. |
| Q: | [CLR]-Taste |
| A: |
Die [CLR]-Taste ("Clear"-Taste) löscht in einem Eingabefled den markierten Text, beziehungsweise das Zeichen links von der Einfügemarke. Die Tastenkombination [Fn] + [CLR] verlässt den aktuellen Bildschirm, sofern es sich um ein einfaches Dialogfenster handelt ("VK_ESC"). |
| Q: | [Fn]-Taste |
| A: |
Mit der [Fn]-Taste werden zusätzliche Eingabefunktionen aktiviert. In der Statusleiste am oberen Bildschirmrand wird die aktivierte [Fn]-Taste symbolisch dargestellt. Durch die stufenweise Kombination aus [Fn]-Taste und einer weiteren Taste erreichen Sie folgende Funktionen:
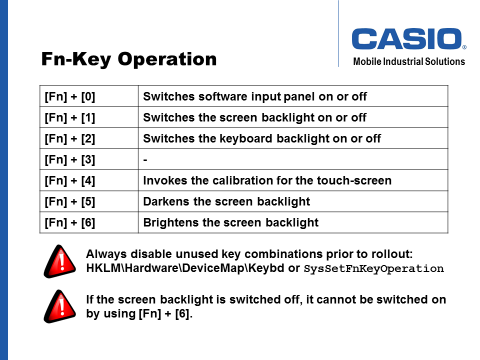
|
| A: |
Bitte beachten Sie bei der Verwendung von ActiveMenu (Kiosk-Mode), dass die in dieser App gemachten Einstellungen für die Funktionstastenkombinationen Vorrang haben. Sie finden diese Einstellungen in der Datei OPTIONS.INI im Programm-Verzeichnis von ActiveMenu unter \PROGRAM FILES\CASIO\ACTIVEMENU\ENV\INI\. |
| A: |
Über bestimmte Tastenkombinationen mit der Fn-Taste können in der Registry hinterlegte Anwendungen gestartet werden.
[HKEY_LOCAL_MACHINE\HARDWARE\DEVICEMAP\KEYBD]
| Data Name |
Data Type |
Value |
Beschreibung |
| Fn7LaunchPath |
String |
ToDo: Specify full path of application to be launched here |
[Fn] + [7] |
| Fn8LaunchPath |
String |
ToDo: Specify full path of application to be launched here |
[Fn] + [8] |
| Fn9LaunchPath |
String |
ToDo: Specify full path of application to be launched here |
[Fn] + [9] |
|
| Q: | [A]-Taste |
| A: |
Mit der Alpha-Taste schalten Sie durch die verfügbaren Eingabemodi der Hardware-Tastatur.
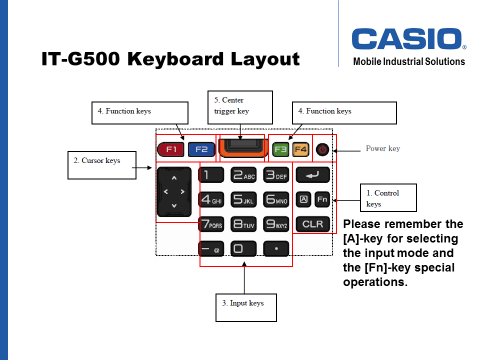
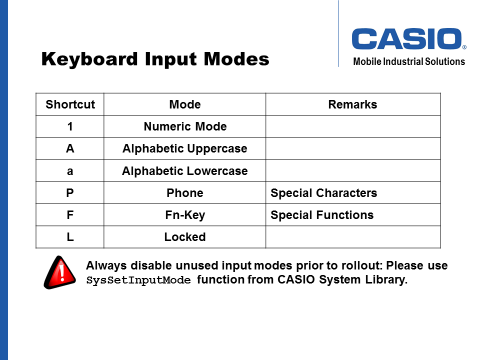
|
| Q: | Tastenbelegung |
| A: |
Mit den Funktionen aus unserem SDK können Sie die Tastaturbelegung in einem weiten Bereich anpassen, z.B. für länderspezifische Besonderheiten. Rufen Sie dazu bitte in Ihrem eigenen Programm die Methode "SysSetUserDefineKey" mit den entsprechenden Parametern auf. Zu diesem Thema ist auch ein Beispielprogramm verfügbar (KeybdConfig.zip). |
|
| |
| A: |
Bitte beachten Sie, dass auch andere Apps das Keyboard neu konfigurieren können, z.B. die vorinstallierten Demo-Programme. Sobald die eigene Tastaturbelegung global aktiviert wird, können diese Einstellungen ebenfalls wieder eingeschaltet werden, auch wenn die App bereits beendet worden ist. Wenn Sie mit einer eigenen Tastaturbelegung arbeiten möchten, sollten Sie bitte die Einstellungen für alle Tasten stets so vornehmen, wie sie von Ihrer Anwendung erwartet werden. Das betrifft insbesondere die Funktionstasten F1 bis F4.
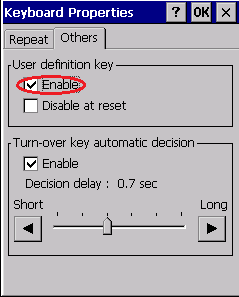
Eine eigene Tastaturbelegung können Sie auch ein- und ausschalten unter START => SETTINGS => CONTROL PANEL => KEYBOARD (Windows Embedded Compact 7) or START => SETTINGS => PERSONAL => BUTTONS (Windows Embedded Handheld 6.5).
|
| Q: | Dialog Layout (Windows Embedded Handheld) |
| A: |
Das Betriebssystem stellt Dialoge dynamisch in Abhängigkeit von der Anzahl an Menü-Einträgen dar. Sobald ein Menü verwendet wird, sind die Funktionstasten F1 und F2 auf die entsprechenden Softkeys gemappt. |
| Q: | SDHC Slot |
| A: |
Dieser Steckplatz unterstützt micro SDHC bis 32 GB. |