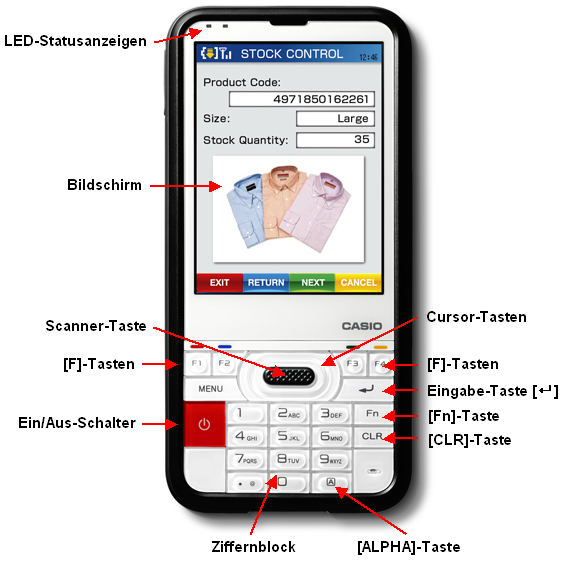
|
| Q: | SIP (Software Input Panel / Softwaretastatur) |
| A: |
Wenn Sie nacheinander die Tasten [Fn] und [0] drücken, wird die Softwaretastatur am unteren Bildschirmrand eingeblendet, bzw. ausgeblendet. Abhängig von der gerade aktiven Anwendung kann auch eine Schaltfläche eingeblendet sein, über die Sie ebenfalls die Softwaretastatur umschalten können. Wenn Sie diese Schaltfläche für ein paar Sekunden gedrückt halten, erlaubt Ihnen das daraufhin angezeigte Kontextmenü, zwischen unterschiedlichen Softwaretastaturen umzuschalten. In der Grundeinstellung ist die "BIG"-Softwaretastatur ausgewählt.
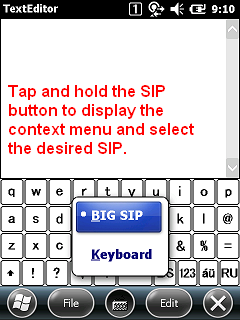
|
| A: |
Wenn Sie die "Regional Settings" unter START => SETTINGS => SYSTEM auf eine der folgenden Sprachen setzen, lässt sich die "BIG"-Softwaretastatur über die Schaltfläche "RU" auch auf Russisch umschalten (Service Pack 1.0 erforderlich). Über "Aa" wird auf das englische Layout zurückgeschaltet:
- Azeri(Cyrillic)
- Russian
- Serbian (Cyrillic)
- Uzbek (Cyrillic)
|
| Q: | LED-Statusanzeigen |
| A: |
Die linke LED gibt den Ladezustand der Batterie wieder. Bei Grün ist die Batterie aufgeladen, und Orangeleuchtet während des Ladevorgangs.
Die rechte LED signalisiert mit Grün, ob ein Etikett mit dem Scanner erfolgreich gelesen werden konnte. Rot steht für einen Fehler. Außerdem meldet Bluetooth mit Blau seine Betriebsbereitschaft, während WLAN dafür Orange einsetzt.
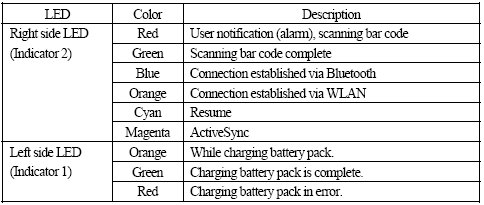
|
| Q: | Bildschirm |
| A: |
Der Bildschirm reagiert auf Berührung. Auf dem Bildschirm dargestellte Eingabefelder können entweder mit einem speziellen Eingabestift oder dem Finger ausgewählt werden. |
| Q: | Scanner-Taste |
| A: |
Der Scanner kann Daten von einem Etikett einlesen. Durch Drücken einer der Scanner-Tasten wird er bei laufender Scanner-Software eingeschaltet. Bei Bedarf lassen sich weitere Tasten konfigurieren. |
| Q: | Cursor-Tasten |
| A: |
Die Cursor-Tasten dienen grundsätzlich dazu, zwischen auf dem Bildschirm dargestellten Schaltflächen zu wechseln oder die Einfügemarke in Eingabefeldern zu bewegen. |
| Q: | Ziffernblock |
| A: |
Über den Ziffernblock geben Sie Zahlen und Buchstaben ein. Die Umschaltung zwischen Zahlen und Buchstaben erfolgt über die Taste [A]. In der Statusleiste am oberen Bildschirmrand wird die gewählte Eingabeart symbolisch dargestellt. |
| Q: | [MENU]-Taste |
| A: |
Mit den Tasten [Fn] + [MENU] können Sie den Desktop-Modus für Ihr IT-300 auswählen. Weitere Informationen über den CASIO Desktop Mode finden Sie im Active Menu User´s Guide.
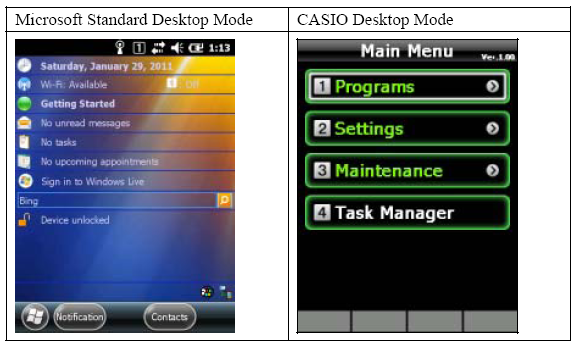
|
| Q: | Eingabe-Taste |
| A: |
Mit der Eingabetaste werden Eingaben abgeschlossen. Dadurch wird das laufende Programm angewiesen, die von Ihnen bestimmte Aktion durchzuführen, beispielsweise eine ausgewählte Schaltfläche zu betätigen oder ein Text-Eingabe zu verarbeiten. |
| Q: | [CLR]-Taste |
| A: |
Die [CLR]-Taste ("Clear"-Taste) löscht in einem Eingabefled den markierten Text, beziehungsweise das Zeichen links von der Einfügemarke. Die Tastenkombination [Fn] + [CLR] verlässt den aktuellen Bildschirm, sofern es sich um ein einfaches Dialogfenster handelt. |
| Q: | [Fn]-Taste |
| A: |
Mit der [Fn]-Taste werden zusätzliche Eingabefunktionen aktiviert. In der Statusleiste am oberen Bildschirmrand wird die aktiviert [Fn]-Taste symbolisch dargestellt. Durch die stufenweise Kombination aus [Fn]-Taste und einer weiteren Taste erreichen Sie folgende Funktionen:
| [Fn] + [0] |
Ein- oder Ausblenden der Software-Tastatur |
| [Fn] + [1] |
Ein- oder Abschalten der Hintergrundbeleuchtung |
| [Fn] + [2] |
- |
| [Fn] + [3] |
- |
| [Fn] + [4] |
- |
| [Fn] + [5] |
Hintergrundbeleuchtung dunkler stellen |
| [Fn] + [6] |
Hintergrundbeleuchtung heller stellen |
| [Fn] + [7] |
Startet ein Programm (Programmname und -pfad in der Registry hinterlegt) |
| [Fn] + [8] |
Startet ein Programm (Programmname und -pfad in der Registry hinterlegt) |
| [Fn] + [9] |
Startet ein Programm (Programmname und -pfad in der Registry hinterlegt) |
| [Fn] + [.] |
Ausgabe des Zeichens "-" |
| [Fn] + [CLR] |
Ausgabe des Steuerzeichens ESC |
| [Fn] + [MENU] |
Startet den System Switcher, um den Desktop-Modus zu wechseln |
Diese Tastenkombinationen außer denen zum Starten von Programmen sind ab Werk aktiviert und können zum Teil über die Registry abgeschaltet werden (HKEY_LOCAL_MACHINE\HARDWARE\DEVICEMAP\KEYBD). Alternativ zum Ändern der Registry können Sie aber auch den Keyboard Editor (siehe Erläuterung und Download weiter unten) einsetzen.
[HKEY_LOCAL_MACHINE\HARDWARE\DEVICEMAP\KEYBD]
| Data Name |
Data Type |
Value |
Beschreibung |
| DisableFn0 |
DWORD |
0
1 |
Enables key combination (default)
Disables key combination |
| DisableFn1 |
DWORD |
0
1 |
Enables key combination (default)
Disables key combination |
| DisableFn2 |
DWORD |
0
1 |
Enables key combination (default)
Disables key combination |
| DisableFn3 |
DWORD |
0
1 |
Enables key combination (default)
Disables key combination |
| DisableFn4 |
DWORD |
0
1 |
Enables key combination (default)
Disables key combination |
| DisableFn5 |
DWORD |
0
1 |
Enables key combination (default)
Disables key combination |
| DisableFn6 |
DWORD |
0
1 |
Enables key combination (default)
Disables key combination |
| DisableFn7 |
DWORD |
0
1 |
Enables key combination (default)
Disables key combination |
| DisableFn8 |
DWORD |
0
1 |
Enables key combination (default)
Disables key combination |
| DisableFn9 |
DWORD |
0
1 |
Enables key combination (default)
Disables key combination |
| DisableFnMenu |
DWORD |
0
1 |
Enables key combination (default)
Disables key combination |
|
| Q: | [F]-Tasten |
| A: |
Den F-Tasten [F1] bis [F4] sind die Funktionen (VK_F1 bis VK_F4) zugeordnet, die Sie bereits vom PC her kennen. Bitte beachten Sie, dass den Funktionstasten unter Windows Mobile weitere Funktionen zukommen. So ist beispielweise VK_F1 auf den linken Softkey gemappt und VK_F2 auf den rechten.
Für eine stimmige Ein-Hand-Bedienung des Gerätes lassen sich die Hardware-Tasten über die CASIO System Library API bei Bedarf entsprechend umkonfigurieren.
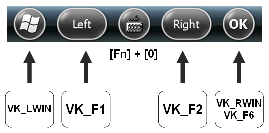
|
| Q: | [A]-Taste |
| A: |
Mit dieser Taste schalten Sie den Eingabemodus für den Ziffernblock um (Ziffern, kleine oder große Buchstaben oder Sonderzeichen im P-Modus). Anmerkung: Der P(hone)-Modus ist ab Werk nicht aktiviert. Sie können ihn beispielsweise über unseren Keyboard Editor einschalten. |
| Q: | Tastenbelegung |
| A: |
Mit den Funktionen aus unserem SDK können Sie die Tastaturbelegung in einem weiten Bereich anpassen, z.B. für länderspezifische Besonderheiten. Rufen Sie dazu bitte in Ihrem eigenen Programm die Methode "SysSetUserDefineKey" mit den entsprechenden Parametern auf. |
|
| |
| Q: | Bildschirmsperre |
| A: |
Einen gesperrten Bildschirm können Sie entsperren, indem Sie den Anweisungen auf dem Bildschirm folgen. Drücken Sie entweder auf die eingeblendete Schaltfläche oder geben Sie ein Sternchen ein. Das Sternchen erreichen Sie wie bei einem Handy über die Taste links neben der Null. Voraussetzung dafür ist, dass Sie sich im P(hone)-Eingabemodus befinden. Bitte beachten Sie, dass (P)hone-Eingabemodus ab Werk nicht aktiviert ist (siehe oben unter [A]-Taste). Sie können den Eingabemodus über das SDK oder den Keyboard Editor einschalten. |
| Q: | Dialog Layout |
| A: |
Das Betriebssystem stellt Dialoge dynamisch in Abhängigkeit von der Anzahl an Menü-Einträgen dar. Sobald ein Menü verwendet wird, sind die Funktionstasten F1 und F2 auf die entsprechenden Softkeys gemappt.
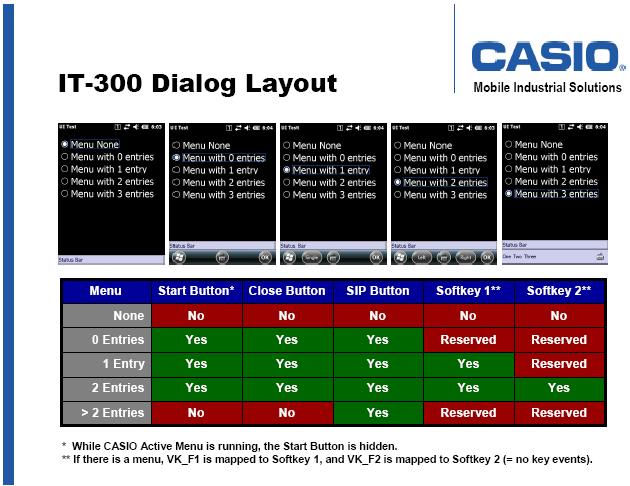
|