Problem: Der Imager liest keine 6stelligen numerischen Code 39 Barcodes. Alle anderen Code 39 Barcodes (alphanumerisch, weniger oder mehr als 6 Stellen) funktionieren problemlos.
Grund: Für die Decoder Engine sind Code 39 und 2D TLC39 Barcodes sehr ähnlich (der TLC39 ist ein Composite Code, bestehend aus einem Code 39 und einem microPDF417 stacked Barcode und wird im wesentlichen im Telekommunikations-Bereich eingesetzt). Bei 6stelligen Code 39 Barcodes versucht die Decoder Engine irrtümlich, diesen als TLC39 zu dekodieren, was fehlschlägt.
Lösung: Deaktivieren Sie die TLC39 Dekodierung. Dies kann entweder durch Aufruf der CASIO Imager Library Funktion IMGSetTLC39(FALSE); erfolgen, oder durch Ausführung folgender Schritte:
Tippen Sie auf [Start]->[Settings]->[Control Panel]->[Imager Setting].
Auf dem "2D" Tab entfernen Sie das Häkchen vor "TLC39" (siehe Screenshot):
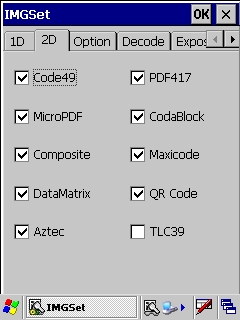
Hinweis: Um diese Lösung zu testen, nutzen Sie bitte nicht die integrierte Image Scanner Demo, da diese alle Barcode Typen wieder aktiviert. Stattdessen nutzen Sie bitte die Imager Wedge Applikation, die Sie unter [Start]->[Programs]->[Utility]->[Imager Scanner Read] finden können. Um die gelesen Barcodes sehen zu können, nutzen Sie bitte die Command Prompt Applikation unter [Start]->[Programs]->[Command Prompt].
|