| Start |
 |
Start > IT-9000 > Synchronisation > Microsoft ActiveSync ®| Q: | USB-Verbindung (Windows Embedded CE) |
| A: |
Die Verbindung zu ActiveSync oder Windows Mobile Device Center wird gestartet, sobald Sie das Gerät in die Cradle stellen. Achten Sie bitte auf die richtige Stellung des Betriebsartenschalters auf der Rückseite der Cradle. Unter START, SETTINGS, CONTROL PANEL finden Sie das Utility "USB Connection". Wählen Sie hier die gewünschte Verbindung, bevor Sie das Gerät in die Cradle stellen.
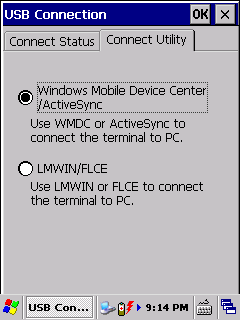
[HKEY_LOCAL_MACHINE\Drivers\USB\FunctionDrivers\Serial_Class]
| Data Name |
Data Type |
Value |
Beschreibung |
| idProduct |
DWORD |
8195 |
ActiveSync/WMDC |
| idProduct |
DWORD |
13059 |
LMWin |
|
| Q: | USB-Verbindung (Windows Mobile) |
| A: |
Die Verbindung zu ActiveSync oder Windows Mobile Device Center wird gestartet, sobald Sie das Gerät in die Cradle stellen. Achten Sie bitte auf die richtige Stellung des Betriebsartenschalters auf der Rückseite der Cradle. Unter START, SETTINGS, SYSTEM finden Sie das Utility "USB Connection". Wählen Sie hier die gewünschte Verbindung, bevor Sie das Gerät in die Cradle stellen.
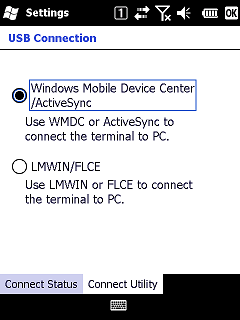
[HKEY_LOCAL_MACHINE\Drivers\USB\FunctionDrivers\Serial_Class]
| Data Name |
Data Type |
Value |
Beschreibung |
| idProduct |
DWORD |
206 |
ActiveSync/WMDC |
| idVendor |
DWORD |
1118 |
ActiveSync/WMDC |
| idProduct |
DWORD |
13059 |
LMWin |
| idVendor |
DWORD |
1999 |
LMWin |
|
| Q: | Bluetooth ® (Windows Embedded CE) |
| A: |
Über Bluetooth können Sie ebenfalls eine Verbindung zum PC herstellen. Nachfolgend wird die Verbindung zu ActiveSync über das "Serial Port"-Profil skizziert.
- Konfigurieren Sie zunächst die Verbindung auf dem PC. Lassen Sie dazu in ActiveSync die Verbindung über den Anschluss Ihres Bluetooth-Adapters zu, indem Sie in ActiveSync den entsprechenden Port für Bluetooth auswählen, z.B. COM4.
- Öffnen Sie dann auf dem mobilen Gerät das Programm "Bluetooth Device Properties" unter START, SETTINGS, CONTROL PANEL.
- Wechseln Sie auf die Registerkarte "Power" und schalten Sie Bluetooth ein.
- Wechseln Sie dann zurück auf die Registerkarte "Scan Device" und drücken Sie die Schaltfläche [Scan Device], um eine Suche nach anderen Bluetooth-Geräten in der Umgebung zu starten.
- Wählen Sie nach Abschluss des Suchvorgangs den gewünschten PC aus, indem Sie in der Liste der gefundenen Geräte doppelt auf den entsprechenden Eintrag mit dem ActiveSync-Icon tippen.
- Darauf werden verfügbare Optionen angezeigt. Stellen Sie falls erforderlich ein Bonding zum PC her und setzen Sie den PC auf "Active".
- Gehen Sie dann zu "PC Connection" unter START, SETTINGS, CONTROL PANEL.
- Drücken Sie [Change Connection...] und wählen Sie Bluetooth aus. Bestätigen Sie Ihre Eingabe mit [OK].
- Wenn Sie jetzt zu START, PROGRAMS, COMMUNICATION gehen und "ActiveSync" starten, wird das mobile Gerät mit der Synchronisation beginnen.
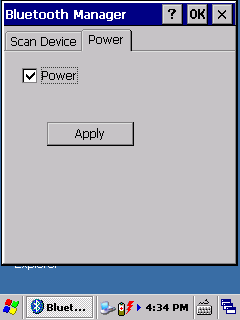 |
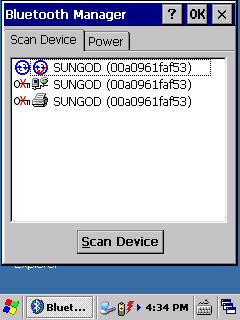 |
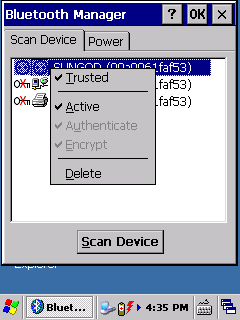 |
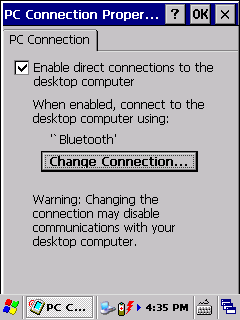 |
|
| Q: | Bluetooth ® (Windows Mobile) |
| A: |
Über Bluetooth können Sie ebenfalls eine Verbindung zum PC herstellen. Nachfolgend wird die Verbindung zu WMDC unter Windows 7 über "Windows Mobile-based device support" skizziert.
- Konfigurieren Sie zunächst die Verbindung auf dem PC. Lassen Sie dazu in WMDC die Verbindung über den Anschluss Ihres Bluetooth-Adapters zu, indem Sie in den Verbindungseinstellungen die entsprechende Option aktivieren.
.png)
- Achten Sie bitte auch darauf, dass Ihr PC vom mobilen Gerät gefunden werden kann. Je nach verwendetem Bluetooth-Adapter und Treiber können dazu unterschiedliche Einstellungen notwendig sein. Schlagen Sie im Zweifel in der Dokumentation zum Adapter nach. Wenn Sie den Standard-Treiber von Microsoft benutzen, erreichen Sie die Einstellungen z.B. über das Bluetooth-Icon in der Statusleiste am unteren Bildschirmrand.
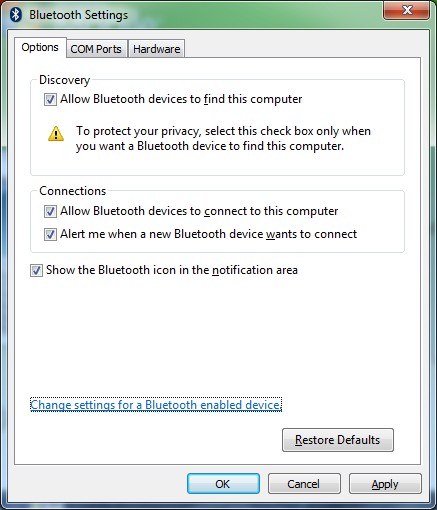
- Öffnen Sie dann auf dem mobilen Gerät das Programm "Bluetooth" unter START, SETTINGS.
- Wechseln Sie auf die Registerkarte "Mode" und schalten Sie Bluetooth ein.
- Wechseln Sie dann zurück auf die Registerkarte "Devices" und wählen Sie "Add new device...", um eine Suche nach anderen Bluetooth-Geräten in der Umgebung zu starten.
- Wählen Sie nach Abschluss des Suchvorgangs den gewünschten PC aus, indem Sie in der Liste der gefundenen Geräte den entsprechenden Eintrag markieren und dann auf die Schaltfläche [Next] tippen
- Koppeln Sie mobiles Gerät und PC, indem Sie auf beiden auf Anfrage dieselbe PIN eingeben, z.B. "0000". Falls Sie auf dem PC den Bluetooth-Treiber von Microsoft verwenden, wird dazu eine Benachrichtigung am unteren Bildschirmrand eingeblendet, auf die Sie klicken können, um die erforderlichen Schritte einzuleiten.
- Wenn die beiden Geräte erfolgreich gekoppelt worden sind, tippen Sie auf die Schaltfläche [Advanced]. Überprüfen Sie, ob "ActiveSync" als Service erkannt worden ist. Alternativ können Sie statt auf [Advanced] auch auf [Done] und dann auf den Eintrag in der Liste für den PC tippen. Sie gelangen dann ebenfalls zur Übersichtsseite mit den vom PC angebotenen Services. Mit [Cancel] gelangen Sie zurück zur Übersicht.
- Tippen und halten Sie auf der Übersichtsseite den Stift auf den Eintrag für den PC. Wählen Sie im Kontextmenü den Eintrag "Connect", um mit der Synchronisation zu beginnen.
.png) |
.png) |
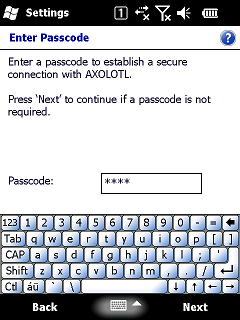 |
 |
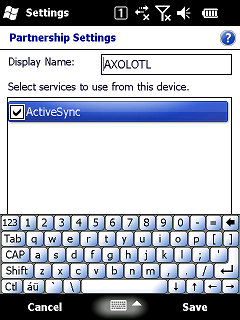 |
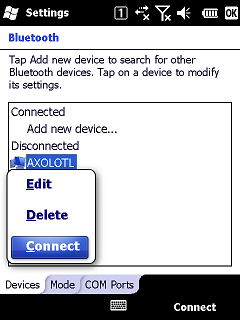 |
|
|